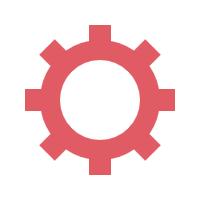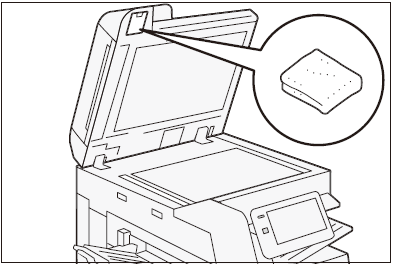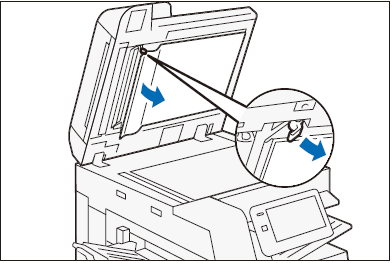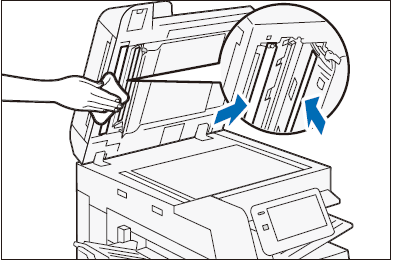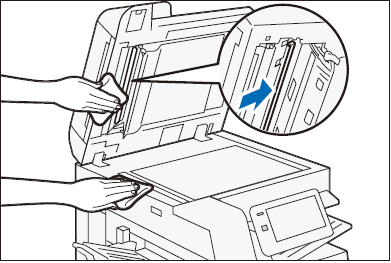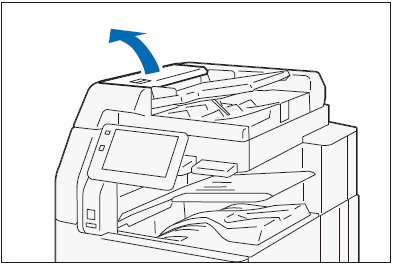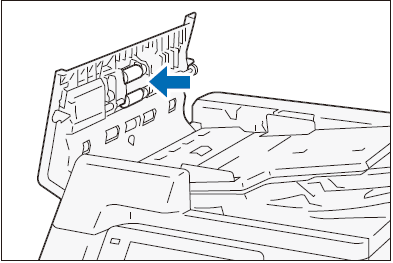SHARP BP90C80 64-bit

- Mac OS
- Windows 10 32-bit
- Windows 10 64-bit
- Windows 11
- Windows 7 32-bit
- Windows 7 64-bit
- Windows 8.1 32-bit
- Windows 8.1 64-bit

- Chinese
- English
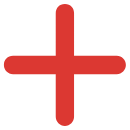

- Mac OS
- Windows 10 32-bit
- Windows 10 64-bit
- Windows 11
- Windows 7 32-bit
- Windows 7 64-bit
- Windows 8.1 32-bit
- Windows 8.1 64-bit

- Chinese
- English
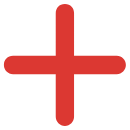
You can remove any printer that you are no longer using.
This article is a two step process.
To delete the printer from the printer list:
At your Windows 10 Computer:
- Open Settings.
- Click Devices.
- Click Printers & Scanners.
- Select the printer to remove, then click Remove device.
- Click Yes when asked to confirm the deletion
Note: The steps above only remove the printer from the list, so you’ll need to remove any leftover printer software or related applications
To remove the printer driver from print server properties:
At your Windows 10 Computer:
- Open Settings.
- Click Devices.
- Click Printers & scanners.
- Scroll to find Related settings (right side of the page) and click Print server properties.
- Select the Drivers tab. From the list, click on the required printer driver entry and select Remove.
- At the pop up box, select Remove driver and driver package, and then click OK.
- If you get a confirmation prompt to Remove driver package, click Yes.
-
-
NOTE: The images in this article may not exactly match your device, however the information and instructions remain relevant.
For optimum copy quality, clean the Document Glass and Constant Velocity Transfer (CVT) Glass monthly, or more often if required. This helps prevent streaks, smears, and other marks on the copied output.
If the CVT glass has dust or marks, and you make copies from the document feeder, you may notice lines on the copied output.
If the document glass is dirty, and you have used the document glass to make copies, these will look like spots, dots or other marks on the copied output.
CAUTION:
- Use care when chipping dried white correction fluid off the glass.
- Do not use metal objects or anything hard enough to scratch the glass.
- Do not use benzene, paint thinner, or other organic solvents.
- The glass is not sealed against liquid spills, and excess moisture can cause internal damage to scanner components.
- Clean the glass areas, with a lint-free cloth slightly dampened with water. Make sure to clean the thin strip of glass next to the large Document Glass.


- Clean the white pad and the strip of film next to the pad, located on the under-side of the Document Feeder to remove Toner (Dry Ink) smudges and other marks.

- Clean the mirrored strip underneath the white pad.

-
Lines and streaks on print output could be caused by dirt and debris on the scanner glass and document feeder.
This article covers cleaning the Document cover, Document Glass, film and scanner glass.
Note: Images may not match your specific model, however the instructions are the same.
Note: Wipe off any dirt with the supplied cloth about once a month. When stains cannot be removed easily, wipe them lightly with the soft cloth
slightly moistened with a thin neutral detergent solution.
Document cover, Document Glass, film, scanner glass
- Open the Document Cover, and grip the handle to open the Side 2 scanner.
- Wipe off any dirt from the film.
- Wipe off any dirt from the glass.
- Close the Side 2 scanner, then close the Document Cover.
Document Feeder Rollers
Note: Clean the Document Feeder rollers about once a month.
- Pull up the front handle of the Top Cover of the Document Feeder, and open the cover until it stops.
- While turning the rollers, wipe them with a soft cloth slightly moistened with water.
- Close the Top Cover of the Document Feeder and make sure that there is no gap on the front or rear of the cover.

- Mac OS
- Windows 10 32-bit
- Windows 10 64-bit
- Windows 11
- Windows 7 32-bit
- Windows 7 64-bit
- Windows 8.1 32-bit
- Windows 8.1 64-bit

- Chinese
- English
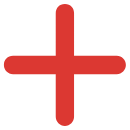

- Mac OS
- Windows 10 32-bit
- Windows 10 64-bit
- Windows 11
- Windows 7 32-bit
- Windows 7 64-bit
- Windows 8.1 32-bit
- Windows 8.1 64-bit

- Chinese
- English
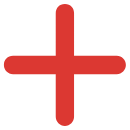
For Sharp Scanner function